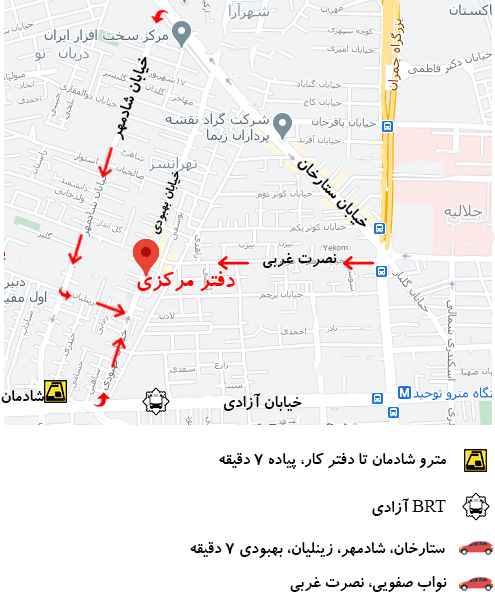آموزش برنامه ریزی سانترال با کامپیوتر (بخش اول)
در این مقاله قصد داریم تا با آموزش برنامه ریزی سانترال خدمت شما عزیزان گرامی باشیم. برای اینکه بتوانید از یک دستگاه سانترال پاناسونیک ( صرف نظر از کم ظرفیت یا پرظرفیت بودن ) استفاده کنید، باید آن را برنامه ریزی نمایید. این کار را به دو روش میتوانید انجام دهید:
- از طریق یک تلفن مدیریتی
- از طریق کامپیوتر یا لپ تاپ
در روش اول باید یک تلفن مدیریتی مانند تلفن پاناسونیک kx-dt543 (این تلفن بسته به نوع دستگاه سانترال، میتواند هایبرید یا دیجیتال باشد) را به سانترال وصل کرده و تنظیمات ار از طریق صفحه کلید تلفن انجام دهید. این روش قبلا و در مقاله کدهای تلفن سانترال پاناسونیک به صورت مفصل توضیح داده شده است. به طور معمول دستگاههای سانترال کم ظرفیت پاناسونیک را با استفاده از یک تلفن سانترال هایبرید مدیریتی برنامه ریزی میکنند.
روش دوم که همان برنامه ریزی با استفاده از کامپیوتر میباشد. هر داستگاه سانترال پاناسونیکی را میتوانید از طریق کابل USB به یک کامپیوتر یا لپ تاپ متصل کرده و سپس با استفاده از نرم افزار UPCMC آن را برنامه ریزی و مدیریت کنید. (البته دستگاههای سانترال تحت شبکه پاناسونیک Web Base میباشند و برای برنامه ریزی آنها احتیاجی به کابل USB و نرم افزار نیست..)
ما در این مقاله سانترالهای سری TDE پاناسونیک از جمله سانترال KX-TDE600 را با استفاده از کامپیوتر برنامه ریزی کردهایم. سریهای پرظرفیت TDA و کم ظرفیت TES نیز تقریبا به روشی مشابه با همین مقاله برنامه ریزی میشوند. برای شروع کار ابتدا نرم افزار UPCMC را دانلود کرده و سپس سانترال را به کامپیوتر یا لپ تاپ ( در ادامه فقط به کامپیوتر اشاره میکنیم) وصل کنید. اکنون شما آماده برنامه ریزی دستگاه سانترال هستید:
هشدارها و نکات مهم در هنگام برنامه ریزی سانترال با کامپیوتر
1- بهتر است عملیات برنامه ریزی سانترال با نرم افزار را بر روی یک حافظه جانبی ذخیره نمایید. زیرا در صورتی که در طول برنامه ریزی، دستگاه به هر دلیی خاموش یا ریستارت شود، تمامی دستورات پاک میشوند. برای اینکار قبل از اینکه دستگاه را در هر مرحله از برنامه ریزی ریستارت کنید، بر روی آیکون ” SD Memory Backup ” کلیک کنید.
2- در صورتی که در زمان برنامه ریزی یا هر زمان دیگری، با مواردی از قبل دود، بوی نامطبوع و یا صداهای غیر طبییع در دستگاه برخورد کردید، سریعا سانترال را خاموش کرده و با واحد تعمیرات تماس بگیرید.
3- در زمان برنامه ریزی، دستگاه حتما باید به برق متصل باشد ( در زمانی که سانترال از باتری پشتیبان استفاده میکند، قابلیت برنامه ریزی وجود ندارد)
4- برخی از قابلیتهای دستگاه سانترال ممکن است در کشور ما قابل استفاده نباشند. بنابراین در هنگام خرید دستگاه، حتما اطلاعات کافی را در این زمینه از فروشنده دریافت کنید.
5- تنها یک نفر میتواند در آن واحد برنامه ریزی سانترال را انجام دهد. اگر دو نفر به صورت همزمان بخواهند این کار را انجام دهند، نفر دوم با پیغام ” denied access ” مواجه خواهد شد.
6- از کاراکترهایی که با پس زمینه سفید در جدول زیر قرار گرفتهاند، میتوانید برای انتخاب نام، پیام، پسورد و … در طول برنامه ریزی سانترال استفاده کنید:
کاراکترهای مجاز در upcmc
کاراکترهایی که با زمینه سفید مشخص شده اند، در برنامه ریزی سانترال قابل استفاده هستند
سطوح مختلف دسترسی به سانترال
زمانی که دستگاه سانترال را به نرم افزار UPCMC وصل میکنید، 3 سطح مختلف دسترسی پیش روی شما قرار خواهند داشت. هرکدام از این سطوح، به تعداد مشخصی از قابلیتها دسترسی دارند. سطوح مختلف برنامه ریزی سانترال عبارتند از :
- User
- Administrator
- Installer
هرکدام از این سطحها برای افراد مشخصی تعریف شده و مورد استفاده قرار میگیرند. در جدول زیر میتوانید با افرادی که در هر کدام از سطوح بالا قرار میگیرند بیشتر آشنا شوید:
User Administrator Installer
تمامی کاربران معمولی ادمینهای سیستم نصب کنندههای سیستم
هر کدام از این سطوح درای دسترسیهای مختلفی میباشند. به عبارتی دیگر، هر کدام از آنها میتوانند عملیاتهای مشخص و تعریف شدهای را بر روی دستگاه سانترال انجام دهند. در ادامه با برخی از مهمترین دسترسیهای این سه سطح بیشتر آشنا میشویم:
قابلیت User Administrator Installer
- ورود به نرم افزار UPCMC
- اتصال دستگاه سانترال
- ذخیره تنظیمات
- انتقال فایل بین رم دستگاه و کامپیوتر
- پاک کردن اطلاعات رم دستگاه
- ریست کردن دستگاه
- دسترسی به کالر آیدی
- دسترسی به Speed Dial
ورود به محیط برنامه UPCMC
اگر برنامه UPCMC را از قبل دانلود و نصب کرده باشید، آیکون آن در استارت منوی سیستم شما قابل مشاهده است.لوگوی برنامه UPCMC
با کلیک بر روی آن، برنامه را اجرا کنید. ( البته قبل از این کار، باید دستگاه سانترال را به سیستم وصل کرده باشید. ) . بعد از اجرای برنامه و برای ورود به محیط برنامه ریزی، مراحل زیر را به دقت دنبال کنید:
1 – با کلیک بر روی آیکون برنامه، با پیغام زیر مواجه خواهید شد. آن را با دقت بخوانید و سپس بر روی OK کلیک کنید.
«ادامه دارد………»